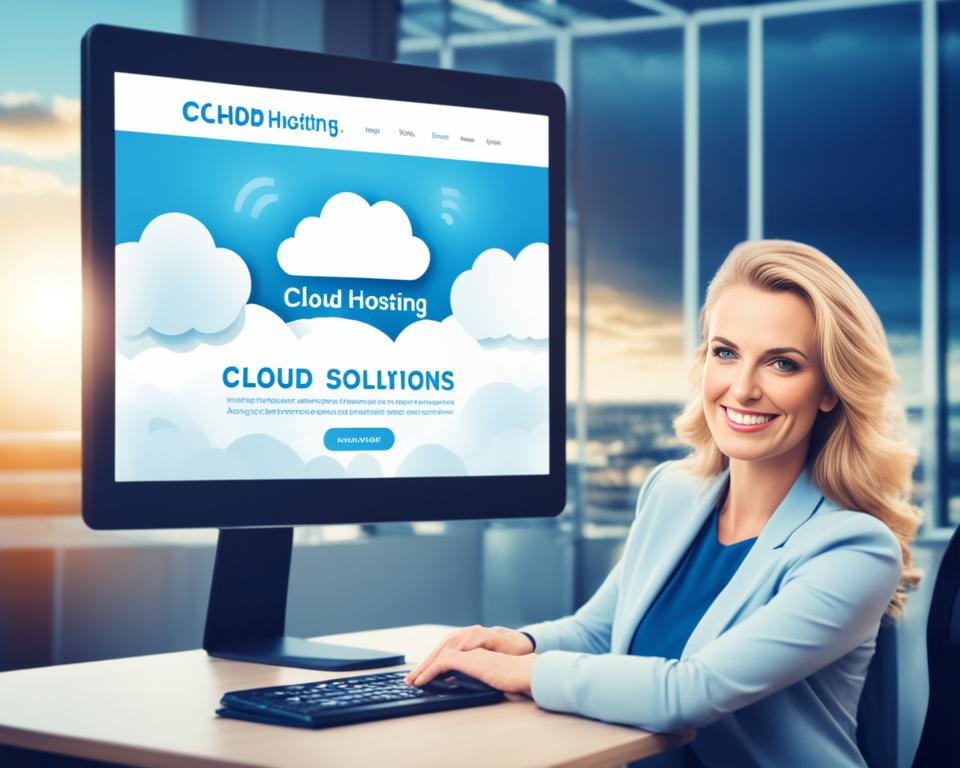Understanding how to direct a domain to Hostinger becomes crucial when you want us to host your website while keeping the domain registered elsewhere. This guide will present you with two methods to point your domain to Hostinger: using Hostinger nameservers and utilizing A records. Before we start, remember that DNS changes can take up to 24 hours to fully propagate worldwide.
Key Takeaways:
- Setting up Hostinger DNS servers is essential for hosting your website with Hostinger while keeping your domain registered elsewhere.
- You can point your domain to Hostinger using Hostinger nameservers or A records.
- The nameservers method is recommended as it streamlines the process and allows you to transfer domain settings control to Hostinger’s hPanel.
- The A records method provides more advanced configuration options and allows you to keep domain control in the registrar.
- Take advantage of Hostinger’s DNS Zone Editor to manage your DNS zone effectively.
How to Point Your Domain to Hostinger Nameservers
When you want to host your website with Hostinger while keeping your domain registered elsewhere, it’s important to know how to direct your domain to Hostinger. One method to achieve this is by pointing your domain to Hostinger nameservers. By following the steps below, you’ll be able to seamlessly configure your domain settings and transfer control to Hostinger’s hPanel.
- Step 1: Find the Hostinger nameservers in hPanel. They are
ns1.dns-parking.comandns2.dns-parking.com. - Step 2: Login to your domain name registrar’s control panel.
- Step 3: Locate the section where you can manage your domain’s nameservers.
- Step 4: Replace the existing nameservers with Hostinger’s nameservers:
ns1.dns-parking.comandns2.dns-parking.com.
By completing these steps, you will have successfully pointed your domain to Hostinger using nameservers. This method automatically configures the DNS zone and streamlines the process for managing your domain settings through Hostinger’s hPanel.
How to Point a Domain Name via A Record
Alternatively, you can point your domain to Hostinger using an A record. This method allows you to change the IP address connected to the DNS records while keeping domain control in the registrar. To point your domain using an A record, follow these steps:
- Create two A records for your domain – one for the root domain and another for the www subdomain. This ensures that both versions of your domain direct visitors to your Hostinger hosting.
- Access your domain’s DNS settings in your registrar’s control panel. Look for the option to manage DNS or edit DNS records.
- Add the A records by entering the following details:
| Record Type | Host | Points to |
|---|---|---|
| A | @ or leave it blank for the root domain | Your Hostinger server IP address |
| A | www | Your Hostinger server IP address |
Remember: Each time you create a subdomain, you will need to create and verify a new A record to ensure it points to the correct location on your Hostinger hosting.
Once you have added the A records, it may take some time for the changes to propagate worldwide. This process can take up to 24 hours, so be patient. After the changes have fully propagated, your domain will be pointed to Hostinger’s servers through the A records, and you can start utilizing the full potential of your Hostinger hosting.
With the A records method, you have the flexibility to manage your domain’s DNS records while keeping control in the registrar. This allows you to make changes to your domain’s DNS settings without relying on the Hostinger control panel. However, it’s essential to ensure that your IP address remains updated if you ever change hosting providers or servers.
Changing MX Record for Email (Optional)
If you want to take advantage of Hostinger’s email services, you have the option to change the MX record on your DNS zone. By doing this, you can seamlessly integrate your email with your Hostinger hosting. While changing the MX record is optional, it is necessary to follow this process if you want to use Hostinger’s email services. Here’s how you can do it:
- First, make sure that the nameserver change has fully propagated. Wait for the DNS changes to take effect before proceeding with the MX record update.
- Access your DNS zone at Hostinger.
- Find the MX record section.
- Update the MX records with your email provider’s information. This will ensure that your email is directed to the correct server.
- Save the changes.
Remember, you should only use one email provider per domain name. Using multiple email providers can lead to conflicts and complications in managing your email.
Hostinger Email Services MX Records
| Email Provider | MX Record |
|---|---|
| Hostinger | mx1.hostinger.com |
| Hostinger | mx2.hostinger.com |
By following these steps, you can easily change the MX record for your email and use Hostinger’s email services without any hassle. Enjoy the convenience and reliability of having your email and hosting services seamlessly integrated.
Changing AAAA Record for Email (Optional)
Changing the AAAA record is an optional step in setting up your domain for email services. This method is recommended for advanced users who want to utilize both AAAA and A records to point their domain. The AAAA record is responsible for mapping the IPv6 address of your hosting server to your domain, ensuring smooth communication.
If you prefer to use only an A record, your hosting will still work seamlessly without any issues. However, adding a AAAA record can provide additional benefits and improve the performance of your email services.
To change the AAAA record for email, follow these steps:
- Access the DNS Zone Editor in your hosting control panel. Here’s an example of what it may look like:
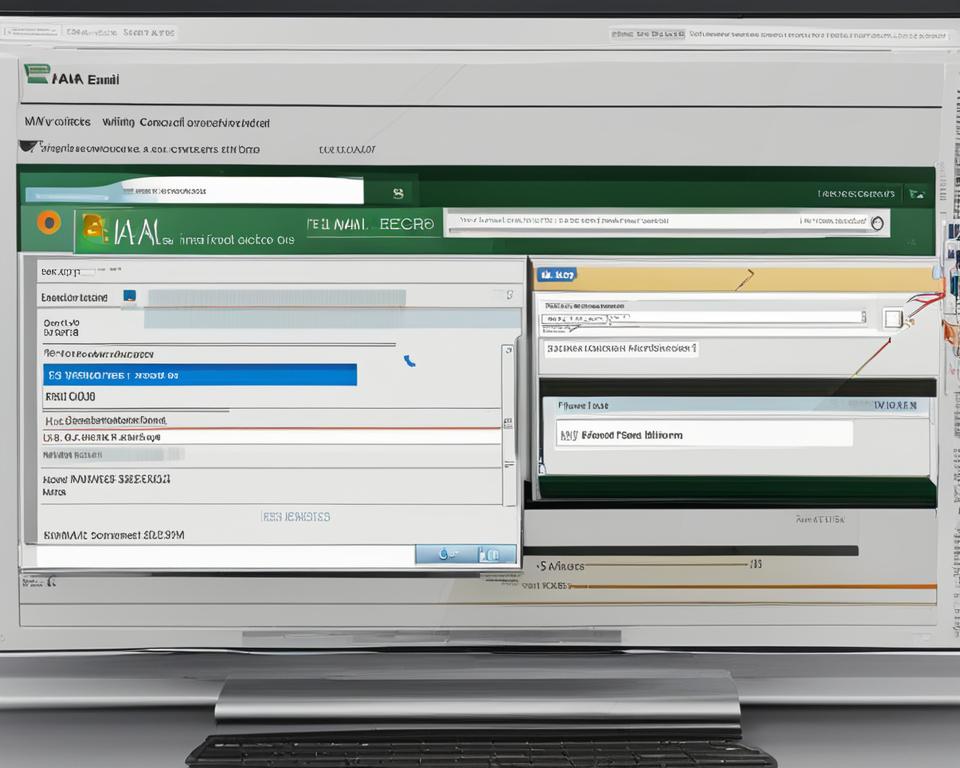
- Locate the appropriate field to add or modify the AAAA record. It may be labeled as “AAAA” or “IPv6 address” in the DNS Zone Editor.
- Fill in the fields with the relevant domain and IPv6 information provided by your hosting provider.
- Save the changes and wait for the DNS changes to propagate. This process typically takes up to 24 hours.
By changing the AAAA record for email, you can enhance the overall performance and reliability of your email services. This optional step allows you to fully leverage both AAAA and A records for your domain, ensuring efficient communication between your hosting server and email clients.
DNS Zone Editor: Managing Your DNS Zone
The DNS Zone Editor is a powerful tool that allows you to take complete control of your domain’s DNS records. Available in hPanel, the DNS Zone Editor provides easy access to modify and manage various DNS records, giving you the flexibility to customize your domain settings according to your needs.
With the DNS Zone Editor, you can make changes to a wide range of DNS record types, including:
- A records
- CNAME records
- MX records
- TXT records
- AAAA records
- NS records
- SRV records
- CAA records
To access the DNS Zone Editor, simply navigate to the Advanced section in your hPanel. From there, you’ll have complete control over your domain’s DNS zone, allowing you to make modifications as needed.
The DNS Zone Editor is an essential tool for any website owner looking to manage their DNS zone effectively. Whether you need to modify A records, set up CNAME records for aliases, configure MX records for email, or any other DNS record-related task, the DNS Zone Editor puts the power in your hands.
Take full advantage of this intuitive and user-friendly tool to ensure seamless DNS zone management, giving you the ability to tailor your domain’s DNS settings to meet your specific requirements.
| DNS Record Type | Description |
|---|---|
| A | Maps a domain name to an IPv4 address |
| CNAME | Creates an alias for a domain name |
| MX | Specifies the mail server responsible for accepting email messages on behalf of a domain |
| TXT | Allows you to add text records to your domain for various purposes, such as verification or SPF |
| AAAA | Maps a domain name to an IPv6 address |
| NS | Specifies the authoritative nameservers for a domain |
| SRV | Specifies the location of servers for specific services within a domain |
| CAA | Specifies which certificate authorities (CAs) are allowed to issue certificates for a domain |
Conclusion
Successfully connecting and pointing your domain to the correct nameservers is essential for a seamless website setup. By following the steps outlined in this tutorial, you can easily set up Hostinger DNS servers and configure your domain settings to ensure smooth website operation.
We highly recommend using the nameservers method as it simplifies the process and eliminates the need for individual setup of emails, subdomains, and confirmation records. However, for those seeking more advanced configuration options, the A records method provides additional flexibility.
To effectively manage your DNS zone, take advantage of Hostinger’s DNS Zone Editor. This powerful tool allows you to make changes to your domain’s DNS records, ensuring optimal performance and customization.
If you have any questions or need further assistance, please don’t hesitate to reach out in the comments below. Our team is here to help you navigate the world of DNS zone management and ensure your DNS setup is a breeze.
FAQ
How do I point my domain to Hostinger using nameservers?
To point your domain to Hostinger using nameservers, find the Hostinger nameservers in hPanel (ns1.dns-parking.com and ns2.dns-parking.com), and change the nameservers at your domain name registrar’s control panel by replacing the existing nameservers with Hostinger’s nameservers.
How can I point a domain name to Hostinger via A record?
To point a domain name to Hostinger via A record, create two A records for your domain – one for the root domain and another for the www subdomain. Keep in mind that you need to create and check a new A record every time you make a subdomain.
Is changing the MX record necessary for using Hostinger’s email services?
Changing the MX record is optional and only necessary if you want to use Hostinger’s email services. Update the MX records on your DNS zone at Hostinger with your email provider’s information.
How do I change the AAAA record for my domain?
Changing the AAAA record is optional and recommended for advanced users who want to point their domain via both AAAA and A records. Fill in the fields in the DNS Zone Editor with the appropriate domain and IPv6 information.
What is the DNS Zone Editor and how can I use it?
The DNS Zone Editor is a tool accessible in hPanel that allows you to modify your domain’s DNS records. It enables you to make changes to A records, CNAME records, MX records, TXT records, AAAA records, NS records, SRV records, and CAA records. Access the editor in hPanel under the Advanced section.
What are the benefits of using Hostinger DNS servers?
Using Hostinger DNS servers streamlines the process and eliminates the need for individual setup of emails, subdomains, and confirmation records. It provides an efficient way to manage your DNS zone effectively.