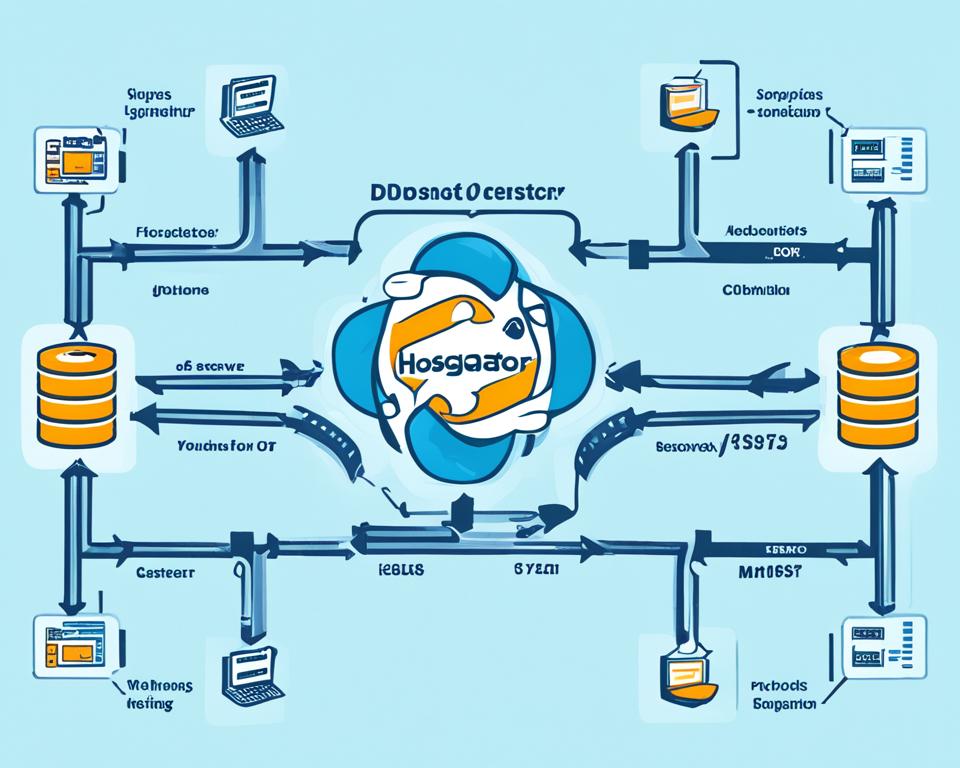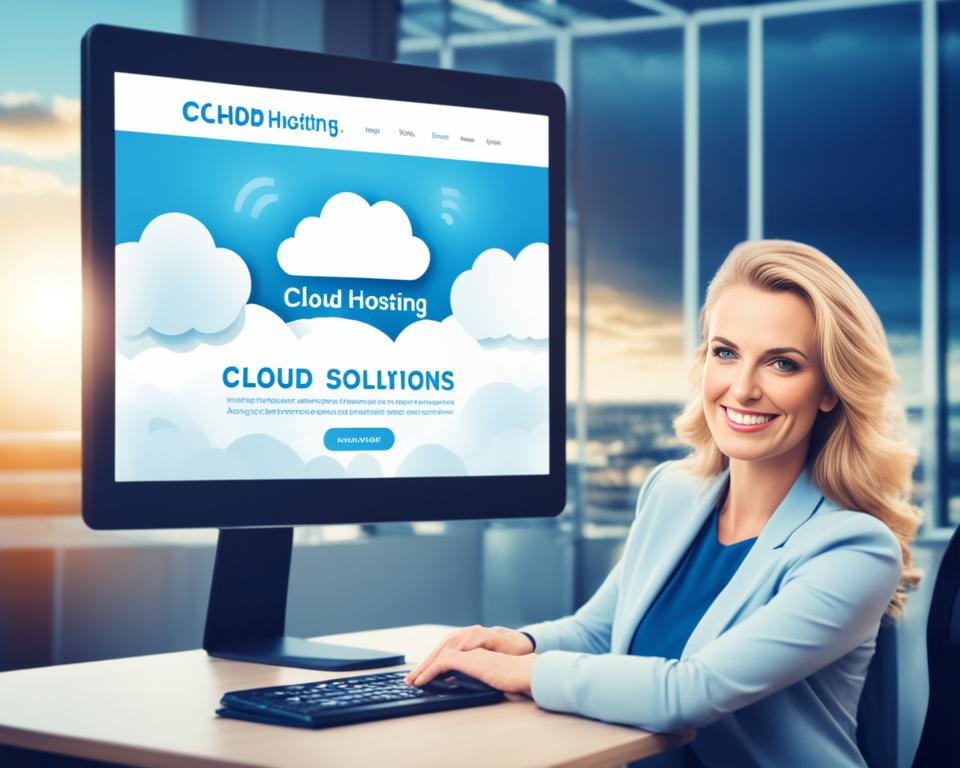Welcome to the HostGator DNS Servers Guide! In this comprehensive guide, we will walk you through the process of setting up and managing DNS servers on HostGator. Whether you need to configure DNS settings, update nameservers, or change DNS records for your HostGator domain, you’ll find all the information you need right here.
Managing DNS servers is crucial for ensuring that your website operates smoothly and efficiently. By understanding how to configure and update DNS settings on HostGator, you can have greater control over your domain and ensure a seamless online experience for your visitors.
- HostGator provides a robust DNS management system.
- Access the Advanced DNS Zone Editor through your cPanel for making changes.
- Create CNAME records to customize your domain’s DNS settings.
- Updating nameservers is simple and can be done through the HostGator account.
- Regularly review and update your DNS records for optimal performance and security.
How to Access the Advanced DNS Zone Editor on HostGator
To make changes to your DNS settings and manage your domain’s DNS records on HostGator, you’ll need to access the Advanced DNS Zone Editor. Here’s how:
- First, log in to your HostGator cPanel using your credentials.
- Once logged in, navigate to the “Domains” section of your cPanel dashboard.
- Within the “Domains” section, you’ll find various options related to managing your domains. Look for the “Advanced DNS Zone Editor” option and click on it.
The Advanced DNS Zone Editor provides you with a user-friendly interface for modifying and configuring your DNS settings. From here, you’ll be able to add, edit, or remove DNS records as needed.
It’s important to note that accessing the Advanced DNS Zone Editor requires administrative access to your HostGator cPanel. If you don’t have administrative privileges, reach out to your hosting provider for assistance.
If you have any trouble accessing the Advanced DNS Zone Editor or making changes to your DNS settings, don’t hesitate to contact HostGator support. They’ll be able to guide you through the process and help you resolve any issues you may encounter.
Example:
Let’s take a look at an example of how the Advanced DNS Zone Editor appears on HostGator:
| Hostname | TTL | Type | Address |
|---|---|---|---|
| example.com | 14400 | A | 123.456.789.0 |
| www.example.com | 14400 | CNAME | example.com |
| mail.example.com | 14400 | MX | 10 mail.example.com |
The table above illustrates the DNS records for a hypothetical domain, “example.com”. The records include the hostname, TTL value, record type, and the associated address or value.
Creating CNAME Records on HostGator DNS
Creating CNAME records on HostGator’s DNS servers is a straightforward process that allows you to map one domain name to another. This can be useful for redirecting traffic from a subdomain to another server or service.
To create a CNAME record on HostGator, follow these simple steps:
- Log in to your cPanel account.
- Access the Advanced DNS Zone Editor.
- In the “Add a Record” section, enter the recommended hostname and TTL value.
- Select the CNAME option from the drop-down menu.
- Enter the advised value for your CNAME record.
- Click on the “Add Record” button.
Repeat these steps for each required CNAME record you need to create.
Here’s an example of how the Advanced DNS Zone Editor on HostGator may look:
Suppose you have a subdomain called “blog.yourdomain.com” that you want to point to your WordPress site hosted on “wordpress.yourdomain.com”. To achieve this, you would create a CNAME record with the hostname “blog” and the value “wordpress.yourdomain.com”.
This CNAME record would allow visitors to access your blog by entering “blog.yourdomain.com” in their web browsers, effectively redirecting them to your WordPress site.
Remember to save your changes after creating the CNAME records.
Common Use Cases for CNAME Records
CNAME records can be used for various purposes on HostGator’s DNS servers. Here are a few common use cases:
- Redirecting subdomains to other servers or services.
- Creating aliases for services like email or FTP.
- Pointing domains to content delivery networks (CDNs) for improved performance.
It’s important to note that CNAME records cannot be created for the root domain (e.g., yourdomain.com). To manage DNS records for the root domain, consider using A or AAAA records.
Updating Nameservers on HostGator
If you need to update the nameservers for your HostGator domain, you can easily do so by following these simple steps:
- Login to your HostGator account.
- Navigate to the “Domains” section.
- Select the “Manage Domains” option.
- Locate your domain and click on the “Name Servers” tab.
- Update the nameserver information with the desired values.
Once you have updated the nameservers, it may take some time for the changes to propagate across the internet. During this time, your website may be temporarily inaccessible. However, this propagation period typically lasts up to 48 hours.
Remember to save your changes after updating the nameservers.
Why Update Nameservers?
Updating nameservers is essential when you want to connect your HostGator domain to a different hosting provider or if you have made changes to your existing hosting infrastructure. By updating nameservers, you ensure that your domain’s DNS queries are directed to the correct hosting server.
Pro Tip: Before updating your nameservers, make sure you have the correct nameserver information from your new hosting provider or system administrator.
| Benefits of Updating Nameservers |
|---|
| Easily switch hosting providers without affecting your domain. |
| Take advantage of the features and services offered by your new hosting provider. |
| Improve website performance by aligning your domain with the optimal hosting infrastructure. |
Updating nameservers on HostGator is a straightforward process that allows you to seamlessly connect your domain to the desired hosting provider. Make sure to follow the instructions provided above, and always double-check the accuracy of the nameserver information before making any changes.
Managing DNS Records on HostGator
When it comes to managing DNS records on HostGator, you have full control over your domain’s DNS settings. The Advanced DNS Zone Editor allows you to make any necessary changes with ease. Whether you need to add, modify, or delete records, HostGator provides a user-friendly interface to simplify the process.
To access the Advanced DNS Zone Editor, follow these steps:
- Log in to your HostGator account.
- Navigate to the cPanel dashboard.
- Scroll down and find the “Domains” section.
- Click on “Advanced DNS Zone Editor.”
Once you’re in the Advanced DNS Zone Editor, you can start managing your DNS records. Here are some common tasks:
Adding DNS Records
To add a new DNS record, click on the “Add Record” button. Fill in the necessary information, such as the record type, name, and value. For example, if you want to add an A record, input the IP address in the “Address” field. Click “Add Record” to save the changes. You can repeat this process for each record you need to add.
Modifying DNS Records
If you need to modify an existing DNS record, locate the record in the zone editor. Click on the “Edit” button or the pencil icon. Make the necessary changes and then save your modifications by clicking the “Save” button.
Deleting DNS Records
To remove a DNS record, go to the zone editor and find the record you want to delete. Click on the “Delete” button or the trash can icon. Confirm the deletion when prompted. Note that deleting a record cannot be undone, so double-check before taking this step.
Remember to save your changes after adding, modifying, or deleting DNS records. This ensures that the changes take effect and propagate throughout the internet.
Example DNS Record Management Table:
| Record Type | Name | Value | TTL |
|---|---|---|---|
| A | example.com | 192.0.2.123 | 3600 |
| CNAME | www.example.com | example.com | 3600 |
| MX | example.com | mail.example.com | 3600 |
Here’s an example DNS record management table to help you understand the structure:
Troubleshooting DNS Issues on HostGator
If you’re experiencing any DNS-related issues on HostGator, don’t worry – there are several troubleshooting steps you can take to resolve them. By following these steps, you can ensure that your DNS settings are correctly configured and your website is accessible to your audience.
Double-Check Your DNS Settings
Start by double-checking your DNS settings. Log in to your HostGator account and navigate to the DNS configuration for your domain. Make sure that the nameservers are correctly entered and match the information provided by HostGator. Incorrect or mismatched nameservers can cause DNS issues that prevent your website from functioning properly.
Clear Your DNS Cache
Clearing your DNS cache can also help resolve DNS issues. Your computer or device stores DNS information locally to speed up the browsing process. However, outdated or incorrect DNS information can cause issues. To clear your DNS cache, follow the instructions specific to your operating system or browser. This will ensure that your device fetches the latest DNS information for your HostGator domain.
Contact HostGator Support for Assistance
If you’ve followed the troubleshooting steps above and are still experiencing DNS issues, don’t hesitate to contact HostGator support for assistance. They have a dedicated team of experts who can help diagnose and resolve any DNS-related problems you may be facing. Reach out to their support team via phone, live chat, or support ticket for personalized assistance.
Remember, HostGator provides reliable DNS management services, but occasional issues can arise. By taking these troubleshooting steps and seeking support when needed, you can ensure that your website remains accessible and functions smoothly for your visitors.
| Troubleshooting Steps | Benefits |
|---|---|
| Double-check your DNS settings | Ensures accurate configuration and prevents DNS-related issues |
| Clear your DNS cache | Helps fetch the latest DNS information for your domain and resolves outdated or incorrect records |
| Contact HostGator support | Allows expert assistance in diagnosing and resolving DNS-related problems |
Best Practices for DNS Management on HostGator
When managing DNS on HostGator, it’s important to follow best practices to ensure optimal performance and security. By implementing these recommendations, you can enhance the reliability and efficiency of your DNS configuration.
Regularly Review and Update DNS Records
Periodically reviewing and updating your DNS records is crucial for maintaining accurate and up-to-date information. This includes regularly checking for any outdated records, removing unnecessary entries, and adding new records as needed. By keeping your DNS records current, you can ensure that domain-related services, such as email delivery and website accessibility, function smoothly.
Use Secure and Unique Passwords for DNS Settings
Protecting your DNS settings with strong and unique passwords is essential for safeguarding your domain’s security. By using a combination of uppercase and lowercase letters, numbers, and special characters, you can create robust passwords that are resilient against brute-force attacks. Remember to update your passwords regularly and avoid reusing them across different platforms to minimize the risk of unauthorized access.
Enable DNSSEC for Added Security
DNSSEC (Domain Name System Security Extensions) is a protocol that adds an additional layer of security to your DNS infrastructure. By digitally signing DNS records, DNSSEC helps prevent DNS cache poisoning and ensures the authenticity and integrity of transmitted data. Enabling DNSSEC for your HostGator domain can significantly enhance its security posture and protect it from various DNS-related threats.
Monitor DNS Resolution Times
Monitoring your DNS resolution times allows you to evaluate the performance of your HostGator DNS servers. By regularly assessing the time it takes for DNS queries to be resolved, you can identify any latency issues or bottlenecks that may impact your website’s speed and availability. Consider using monitoring tools or services that can provide insights into DNS resolution performance and help optimize your DNS configuration.
By adhering to these best practices, you can ensure that your DNS management on HostGator is efficient, secure, and reliable. Remember to stay proactive in monitoring and updating your DNS settings to maintain a robust and resilient online presence.
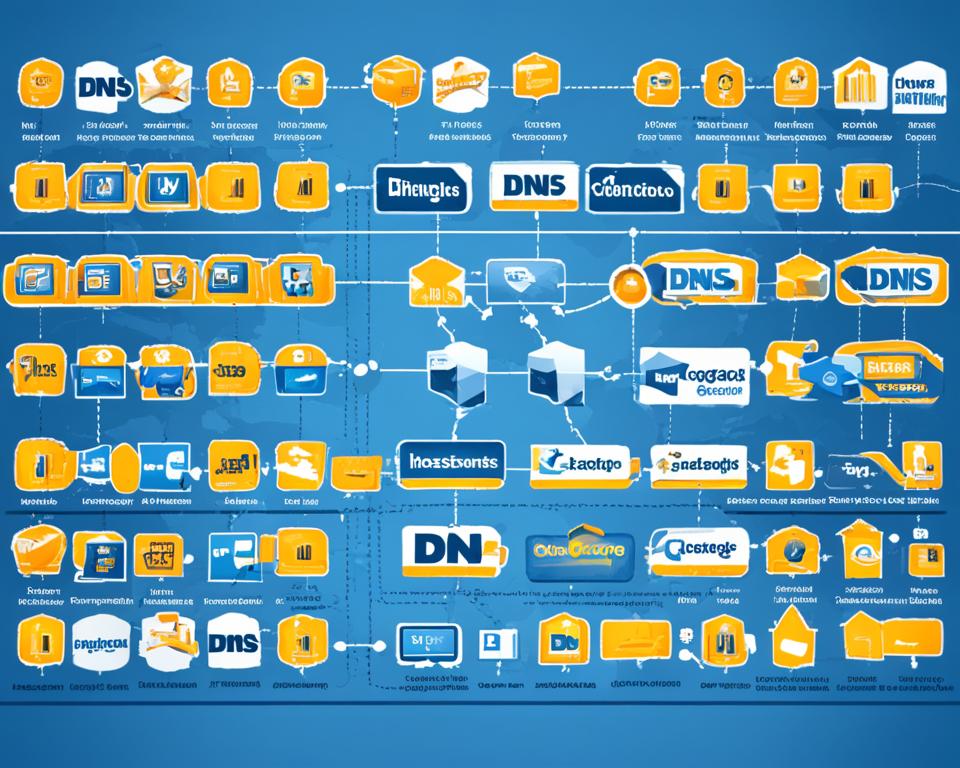
DNS Propagation on HostGator: What to Expect
When you make changes to your DNS settings on HostGator, it’s important to understand the concept of DNS propagation. DNS propagation refers to the time it takes for your updated DNS information to be distributed and recognized by DNS servers worldwide. During this propagation period, your website may experience temporary downtime or issues. Let’s explore what to expect during this process and how to manage it.
What is DNS Propagation?
DNS propagation is the process of updating DNS information across the internet. When you make changes to your DNS settings, such as updating nameservers or adding DNS records, it takes time for these changes to propagate and become effective globally.
During DNS propagation, DNS servers across the world need to update their caches with the new information. This process typically takes up to 48 hours, although in most cases, changes are usually visible within a few hours.
Effects of DNS Propagation
While DNS propagation is taking place, your website may not be accessible or may experience intermittent issues. This is because during the propagation period, some DNS servers may still have the old DNS information cached, while others have the updated information.
It’s important to note that the effects of DNS propagation can vary for different users and locations. Some visitors may see the updated website immediately, while others may experience delays. Therefore, it’s crucial to be patient and allow the propagation process to complete before expecting consistent access to your website.
Strategies for Managing DNS Propagation
Although the DNS propagation process is largely out of your control, there are a few strategies you can employ to minimize disruption during this time:
- Communication: Inform your users or customers about any scheduled changes to your DNS settings and the potential downtime or access issues they may encounter.
- TTL Adjustment: Lower the Time-To-Live (TTL) value for your DNS records before making changes. This will reduce the time it takes for DNS servers to expire their caches and fetch the updated information.
- Maintaining Old Infrastructure: Keep your old infrastructure running during the propagation period to ensure continuous access to your website while DNS changes propagate.
It’s important to remember that DNS propagation is a natural part of the internet’s infrastructure. It may cause temporary inconveniences, but once the propagation process completes, your website will be accessible to all users worldwide.
Monitor the progress of DNS propagation by periodically checking your website from different locations and devices. This will give you an idea of how the changes are propagating and when your website becomes consistently accessible.
Now that you understand what to expect during DNS propagation on HostGator, you can manage the process effectively and minimize any temporary access issues. Be patient, employ the strategies outlined above, and soon your DNS changes will be fully propagated, providing seamless access to your website.
DNS Security Measures on HostGator
HostGator understands the importance of safeguarding your DNS settings and preventing unauthorized access. To ensure the security of your HostGator account and DNS configuration, it is recommended that you implement the following security measures:
- Enable Two-Factor Authentication: By enabling two-factor authentication, you add an extra layer of security to your HostGator account. This feature requires you to provide a verification code in addition to your password when logging in, making it significantly more challenging for unauthorized individuals to gain access.
- Use Strong and Unique Passwords: It is vital to create strong and unique passwords for your DNS settings. Avoid using commonly used passwords or easily guessable combinations. Utilize a combination of uppercase and lowercase letters, numbers, and special characters to create a robust password.
- Regularly Monitor DNS Records: Monitor your DNS records regularly for any suspicious activity. Keep an eye out for any unauthorized changes or discrepancies in your DNS settings. Regular monitoring allows you to quickly identify and address any security issues.
“Security is not a product, but a process.”
– Bruce Schneier
Implementing these security measures will help protect your DNS settings and ensure the integrity of your website’s performance and accessibility.
| Security Measure | Benefits |
|---|---|
| Two-Factor Authentication | Provides an additional layer of security by requiring a verification code in addition to the password. |
| Strong and Unique Passwords | Increases the difficulty for hackers to crack your DNS settings by using complex and unique passwords. |
| Regular Monitoring of DNS Records | Allows you to detect and address any unauthorized changes or suspicious activity in your DNS settings promptly. |
Conclusion
Managing the DNS servers on HostGator is crucial for ensuring the proper functionality of your domain. With the step-by-step instructions provided in this guide, you can easily set up and configure your DNS settings, update nameservers, and manage DNS records. Following these best practices will help you optimize the performance, security, and stability of your website.
By accessing the Advanced DNS Zone Editor on HostGator, you have full control over your domain’s DNS configuration. This allows you to create and modify DNS records such as A records, CNAME records, and MX records, among others. It also enables you to troubleshoot any DNS-related issues, ensuring smooth communication between your domain and users.
To protect your DNS settings, it is important to implement appropriate security measures. HostGator offers two-factor authentication, strong password requirements, and regular monitoring to prevent unauthorized access to your DNS settings. By regularly reviewing and updating your records, and monitoring DNS resolution times, you can maintain the security and integrity of your website.
In summary, this guide provides everything you need to know about managing DNS servers on HostGator. By following the outlined steps and adhering to best practices, you can confidently navigate the DNS configuration process, update nameservers, and effectively manage your DNS records. Take the necessary security measures to safeguard your DNS settings and ensure your website operates optimally.
FAQ
How do I access the Advanced DNS Zone Editor on HostGator?
To access the Advanced DNS Zone Editor on HostGator, log in to your cPanel and navigate to the “Domains” section. From there, click on the “Advanced DNS Zone Editor” option. This will allow you to make changes to your DNS settings and manage your domain’s DNS records.
How do I create CNAME records on HostGator DNS?
To create a CNAME record on HostGator’s DNS servers, follow these steps:
1. Log in to your cPanel and access the Advanced DNS Zone Editor.
2. In the “Add a Record” section, enter the recommended hostname and TTL value.
3. Select the CNAME option from the drop-down menu.
4. Enter the advised value for your CNAME record.
5. Click on the “Add Record” button. Repeat these steps for each required CNAME record.
How do I update nameservers on HostGator?
If you need to update the nameservers for your HostGator domain, you can do so by logging in to your HostGator account, navigating to the “Domains” section, and selecting the “Manage Domains” option. From there, locate your domain and click on the “Name Servers” tab to update the nameserver information.
How do I manage DNS records on HostGator?
To manage DNS records on HostGator, access the Advanced DNS Zone Editor and make any necessary changes to your domain’s DNS settings. This includes adding, modifying, or deleting records such as A records, CNAME records, MX records, and more. Remember to save your changes once you’re done.
What should I do if I experience DNS-related issues on HostGator?
If you’re experiencing any DNS-related issues on HostGator, there are a few troubleshooting steps you can take. These include double-checking your DNS settings, ensuring that your nameservers are correctly configured, clearing your DNS cache, and contacting HostGator support for assistance.
What are the best practices for DNS management on HostGator?
When managing DNS on HostGator, it’s important to follow best practices to ensure optimal performance and security. This includes regularly reviewing and updating your DNS records, using secure and unique passwords for your DNS settings, enabling DNSSEC for added security, and monitoring your DNS resolution times.
How long does DNS propagation take on HostGator?
When you make changes to your DNS settings on HostGator, it can take some time for these changes to propagate across the internet. DNS propagation typically takes up to 48 hours, during which your website may be inaccessible or experiencing issues. Be patient and allow for this propagation period.
What security measures does HostGator provide for DNS settings?
HostGator provides several security measures to protect your DNS settings and prevent unauthorized access. These include enabling two-factor authentication for your HostGator account, using strong and unique passwords for your DNS settings, and regularly monitoring your DNS records for any suspicious activity.
Why is managing DNS servers on HostGator important?
Managing DNS servers on HostGator is essential for ensuring that your domain functions correctly. With the step-by-step instructions provided in this guide, you can easily set up and configure your DNS settings, update nameservers, and manage DNS records. Remember to follow best practices and take necessary security measures to protect your DNS settings.