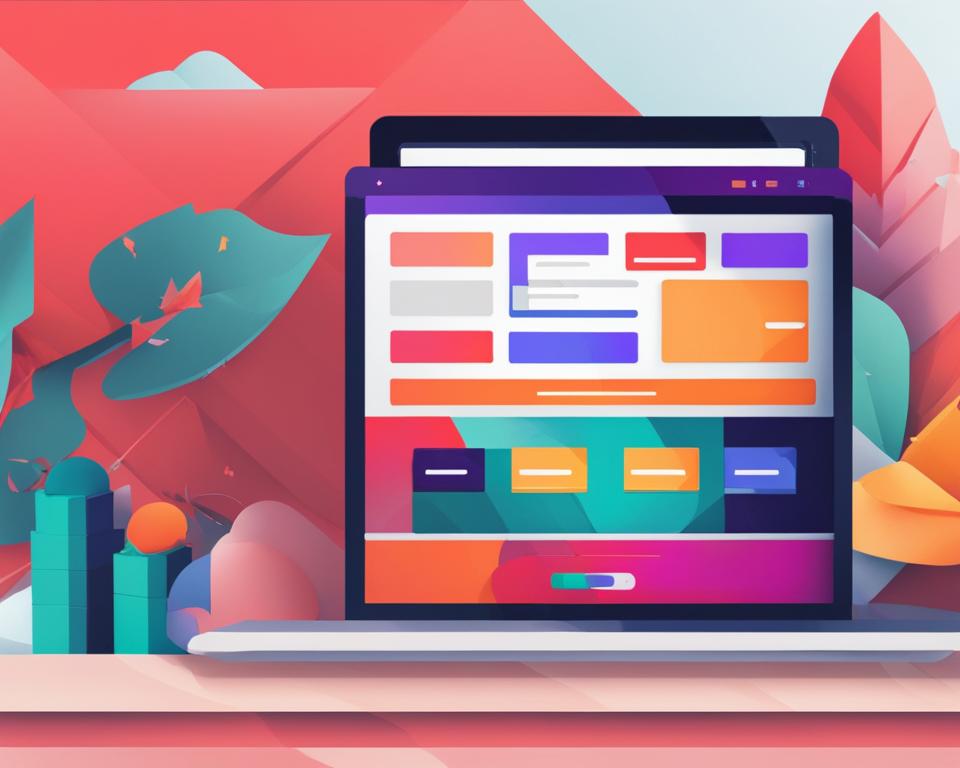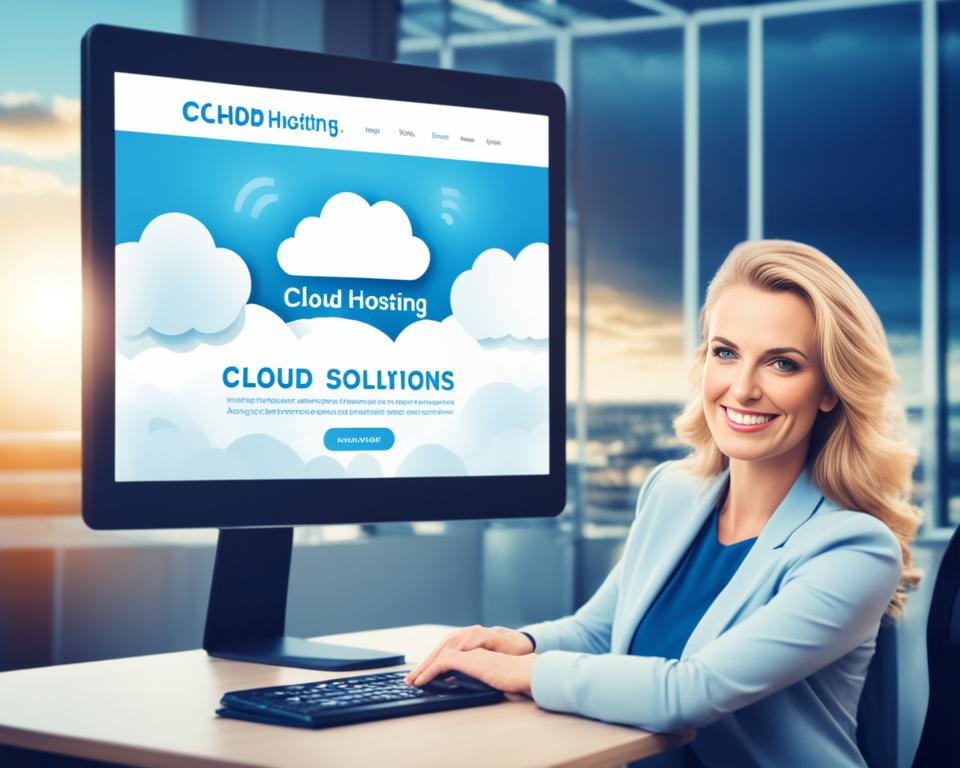Hostinger cPanel is a powerful web hosting control panel that simplifies website management for users. Whether you are new to web hosting or an experienced developer, Hostinger cPanel provides a user-friendly interface and a wide range of features to meet your needs.
With Hostinger cPanel, you can efficiently manage your website by utilizing features such as file management, bandwidth usage monitoring, and two-factor authentication. These functionalities empower you to take control of your web hosting experience and optimize your website’s performance.
Key Takeaways:
- Hostinger cPanel is a popular and powerful web hosting control panel.
- It offers features like file management, bandwidth usage monitoring, and two-factor authentication.
- Hostinger cPanel provides a user-friendly interface for easy website management.
- Monitoring bandwidth usage and managing disk space usage are essential for optimizing your hosting plan.
- With Hostinger cPanel, you can confidently manage your website efficiently.
Navigating the File Manager in Hostinger cPanel
The File Manager is a powerful tool in Hostinger cPanel that allows you to easily manage your files and folders. Whether you need to create new files, upload, move, or delete existing ones, the File Manager offers a range of functionalities to streamline your file management process.
In addition to basic file operations, the File Manager in Hostinger cPanel allows you to perform various actions such as renaming, editing, and setting permissions for your files. With its intuitive interface and user-friendly layout, navigating the File Manager is a breeze.
Here’s a step-by-step tutorial on how to efficiently navigate and utilize the File Manager in Hostinger cPanel:
- Login to your cPanel account by visiting the Hostinger website and entering your credentials.
- Once logged in, locate the cPanel section on your dashboard and click on it.
- In the cPanel interface, find the Files section, and click on the File Manager icon.
- Upon opening the File Manager, you will see a directory tree on the left-hand side where you can navigate through your files and folders.
- To access a specific folder, simply click on its name in the directory tree.
- To perform actions on a file or folder, select it by clicking on its name. You can then use the icons on the top toolbar to perform operations like copying, moving, or deleting.
- If you need to edit a file, right-click on it and select the Edit option. This will open the file in a text editor where you can make changes.
- To set file permissions, right-click on the file and choose Change Permissions. From there, you can modify the permissions using the numeric or symbolic mode.
- When you’re finished managing your files, simply click on the Home icon in the top toolbar to return to the main directory.
By following these steps, you’ll be able to easily navigate, organize, and manipulate your files and folders using the File Manager in Hostinger cPanel. Take advantage of its powerful features to streamline your web management tasks and enhance your website’s performance.
Monitoring Bandwidth Usage in Hostinger cPanel
Bandwidth usage is a crucial factor in web hosting, as it determines the amount of data transferred to and from your website. With Hostinger cPanel, you have access to detailed insights into your bandwidth usage, including daily, weekly, and monthly statistics. By effectively monitoring your bandwidth usage, you can identify any potential issues and take the necessary actions to optimize your hosting plan.
With Hostinger cPanel, accessing and interpreting your bandwidth usage data is a seamless process. Here’s a step-by-step guide to help you navigate this feature:
- Login to your Hostinger cPanel account.
- Once logged in, navigate to the “Metrics” section in the cPanel dashboard.
- Click on the “Bandwidth” option to access your bandwidth usage data.
- Here, you will find a comprehensive overview of your website’s daily, weekly, and monthly bandwidth usage.
- Utilize the data to identify patterns or spikes in your bandwidth usage and identify potential areas for optimization.
Monitoring and analyzing your bandwidth usage can help you make informed decisions about your hosting plan. By understanding your website’s data consumption, you can assess whether you need to upgrade or downgrade your plan based on your traffic and resource requirements.
Remember that effective bandwidth monitoring is crucial for maintaining a smooth online presence. With Hostinger cPanel’s intuitive interface and comprehensive analytics, you can stay on top of your website’s performance and make data-driven decisions to ensure optimal user experience.
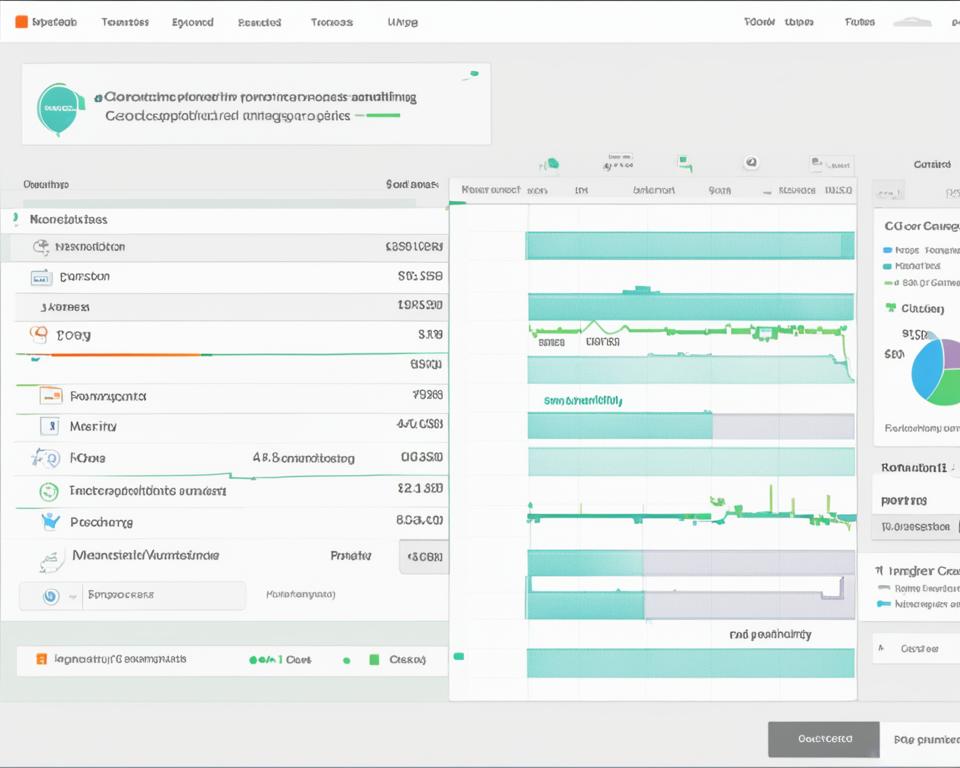
By regularly monitoring your bandwidth usage, you can proactively manage your resources, optimize your website, and ensure a seamless browsing experience for your visitors.
“Monitoring bandwidth usage is an essential aspect of web hosting, providing insights into your website’s data consumption and enabling you to optimize your hosting plan.” – Hostinger
Managing Disk Space Usage in Hostinger cPanel
As you continue to build and expand your website, it’s important to keep track of your disk space usage to ensure you have enough storage for your needs. Hostinger cPanel provides a convenient and user-friendly way to manage your disk space usage, giving you control over your files, databases, and email messages.
One of the key features of Hostinger cPanel is the ability to view a summary of your disk space usage. This allows you to quickly assess how much storage you are utilizing and plan accordingly. By regularly checking this summary, you can stay on top of your disk space usage and make informed decisions about optimizing your website.
Additionally, Hostinger cPanel offers detailed information about specific folders and files, allowing you to identify any areas where you may be using excessive disk space. This feature empowers you to review and manage your files efficiently, freeing up valuable storage and ensuring better website performance.
Checking Your Disk Space Usage in Hostinger cPanel
To check your disk space usage in Hostinger cPanel, follow these simple steps:
- Login to your Hostinger account and access the cPanel control panel.
- Locate and click on the Disk Usage or File Usage icon.
- A new page will open displaying a visual representation of your disk space usage.
- You can hover over different sections of the chart to get more detailed information about specific folders.
- If you want to explore further, click on the Go to File Manager button to access the File Manager and manage your files directly.
By following these steps, you can easily keep track of your disk space usage and take necessary actions, such as removing unnecessary files or upgrading your hosting plan, to ensure smooth website operation.
Remember, monitoring and managing your disk space usage is a crucial part of maintaining an efficient and optimized website. With Hostinger cPanel’s intuitive interface and comprehensive features, you have the tools you need to effectively manage your disk space and keep your website running smoothly.
Advantages of Managing Disk Space Usage
| Advantages | Description |
|---|---|
| Efficient storage management | Identify and remove unnecessary files to free up storage space and improve website performance. |
| Better website scalability | Monitor and predict your disk space usage to make informed decisions about upgrading your hosting plan. |
| Improved website speed | Optimize your website by keeping your disk space usage in check, reducing loading times and enhancing user experience. |
| Enhanced reliability | Ensure the integrity of your files and databases by regularly managing and organizing your disk space. |
With Hostinger cPanel, managing your disk space usage becomes a simple and streamlined process. Take advantage of this powerful web hosting control panel to optimize your website’s storage, improve performance, and ensure a seamless user experience.
Conclusion
In conclusion, Hostinger cPanel provides a user-friendly and feature-rich web management experience for hosting your website. With its intuitive File Manager, you can effortlessly navigate, organize, and manage your files and folders. This makes it quick and convenient to upload, edit, and delete your website content.
Besides file management, Hostinger cPanel offers valuable tools for monitoring your bandwidth usage and disk space. By keeping an eye on your bandwidth usage, you can ensure your website performs optimally and avoids any overage charges. Similarly, monitoring disk space usage allows you to efficiently manage your storage and ensure you have enough room for your website’s growing needs.
Moreover, Hostinger cPanel prioritizes your website’s security by offering features like two-factor authentication. This extra layer of protection helps safeguard your cPanel account from unauthorized access, ensuring the privacy and security of your website’s files and data.
All in all, Hostinger cPanel is a reliable and powerful control panel that streamlines web management tasks and empowers you to take full control of your website. Whether you are a beginner or an experienced user, Hostinger cPanel’s intuitive interface and comprehensive features make it an ideal choice for hosting and managing your websites efficiently.
FAQ
What is Hostinger cPanel?
Hostinger cPanel is a popular web hosting control panel that allows users to easily manage their websites.
What features does Hostinger cPanel offer?
Hostinger cPanel offers features like file management, bandwidth usage monitoring, and two-factor authentication for enhanced security.
How do I access Hostinger cPanel?
You can access Hostinger cPanel by logging in to your Hostinger account and navigating to the control panel section.
How do I navigate the File Manager in Hostinger cPanel?
To navigate the File Manager in Hostinger cPanel, you can use the file tree on the left side to access different folders and perform actions like creating, uploading, moving, renaming, and deleting files and folders.
How do I monitor bandwidth usage in Hostinger cPanel?
To monitor bandwidth usage in Hostinger cPanel, you can navigate to the bandwidth usage section where you can view daily, weekly, and monthly statistics.
How do I check and manage disk space usage in Hostinger cPanel?
In Hostinger cPanel, you can check and manage disk space usage by accessing the disk usage section, which provides a summary of your storage usage and allows you to explore detailed information about specific folders and files.
How does two-factor authentication work in Hostinger cPanel?
Two-factor authentication adds an extra layer of security to your Hostinger cPanel account. It requires you to provide both your password and a secondary verification code, usually generated by a mobile app, to log in.